How to Recover Unsaved Word Documents – [Best Methods]
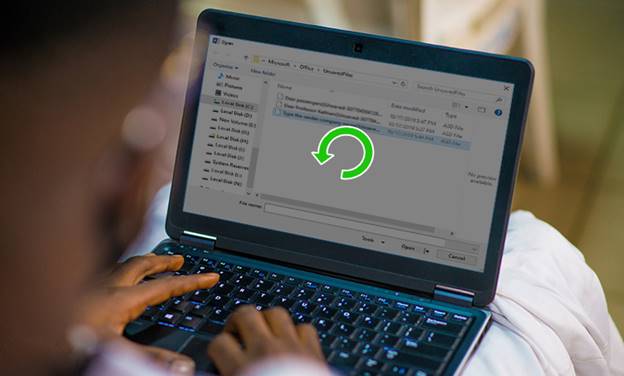
Microsoft offers a complete Office suite of applications to its users. And, out of all its components, the MS Word Processor, commonly pronounced as MS Word or ‘Word,’ is the most common and widely used application worldwide. Both Windows and Mac users can access this application. However, with a huge user base, the possibility of file loss is also higher.
Here, by File loss, we refer to the queries related to recovering unsaved Word documents. There are several situations when you may end up losing access to your Word file, including:
- The abrupt closure of Word application without saving the file
- Sudden Application crash
- Unexpected System breakdown or power failure
Irrespective of the situations and reasons, you can recover unsaved Word documents. We’ve shared some effective DIY methods here. Let’s get started!
How to Recover Unsaved Word Documents?
Method 1: Search for Word Backup Files
MS Word comes with a ‘Backup copy’ option that creates copies of your Word file and saves them on your system with the “.wbk” extension. If this option is enabled before losing your unsaved files, you might be able to recover the backup copy with the following steps:
First, you need to check if the ‘Backup copy’ is already selected. Follow the given steps:
- Open Word and follow File > Options > Advanced.
- Next, scroll down the Save section and check if the ‘Always create backup copy’ option is selected.
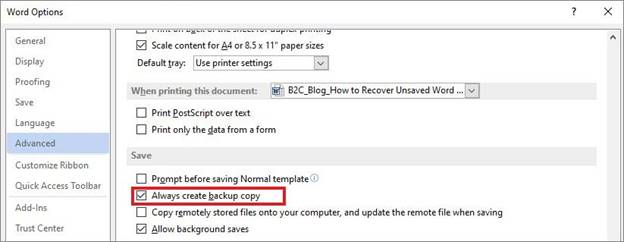
- If this option is selected, go to Windows Search Box, type .wbk, and press Enter.
- If any recent Word file titled as ‘Backup of’ followed by the file’s name that went missing appears in the result, open it and follow File > Save As to store the file to the desired location.
Method 2: Use AutoRecover Feature
There is another backup option available called –AutoRecover. If then Microsoft Word opens a document from your Windows system or a network shared folder, the AutoRecover feature will save the changes made to the file at the interval of 10 minutes. This feature can help you recover unsaved Word documents.
Note: Word usually gives you the option to save the auto-saved (.asd) copy of the crashed or unsaved Word document whenever you open a new Word file.
To recover an unsaved Word document with the AutoRecover feature, follow the given steps:
- Launch Microsoft Word and follow File > Options > Save.
- Check if the ‘Save AutoRecover information every’ is already selected on the next prompt.
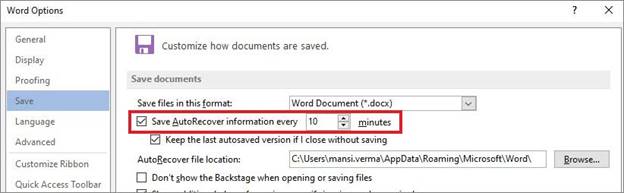
If the option is selected, recover Word document from Document Recovery Pane with the following steps:
- Open Word, and a list of recently closed or auto-saved copies of your unsaved Word file, listed as “original document name]” or as “document name [Autosaved]” will appear in the Document Recovery pane on the left side.
- Right-click on the document and choose ‘Save As’ to proceed.
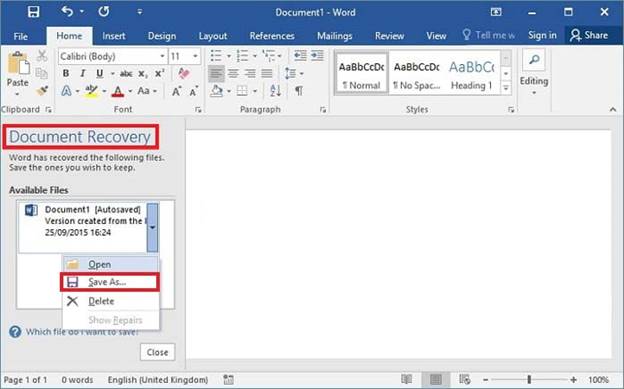
- Choose the location/folder where you want to save the file and click Save after choosing the .docx
Method 3: Use the ‘Recover Unsaved Documents’ Feature
If you can’t restore the file from the Document Recovery pane, try recovering the file with the ‘Recover Unsaved Documents’ feature. Follow the given steps:
- Launch Word and go to File.
- Then go to Options and follow Save > Save documents > AutoRecover file location.
- If you see any file there, copy the location path.
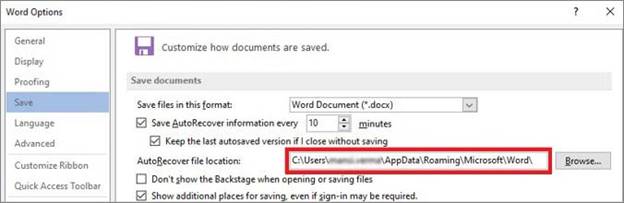
- Now, open File Explorer, paste the file location path in the Menu bar and enter.

- The unsaved file will appear in the result with the .asd extension—Right-click on the file and select Copy.
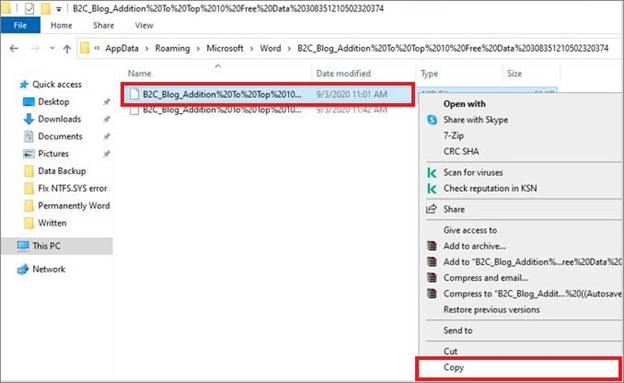
- Now, open Word again and go to File > Open > Recover Unsaved Document.
Note: You can also directly reach Recover Unsaved Document by File > Info > Manage Document > Recover Unsaved Documents.
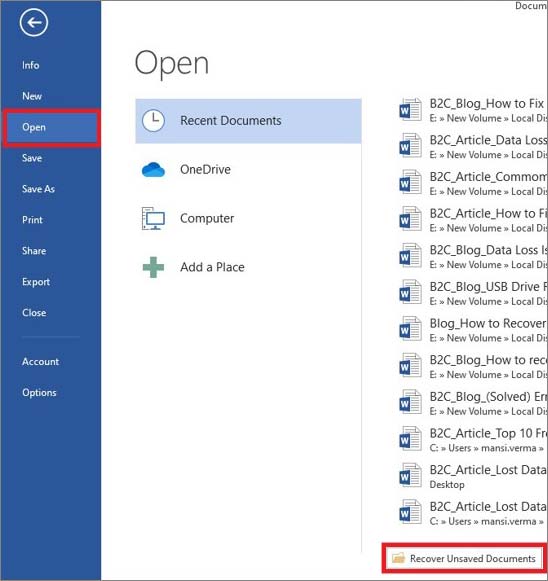
- After that, paste the .asd file location path in File Name > Open to proceed.
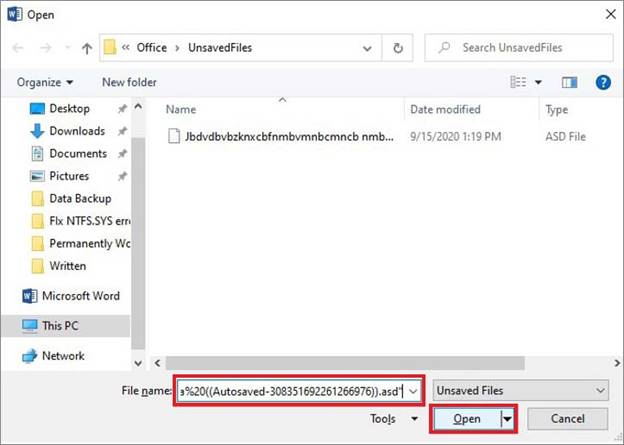
- A file will open on the screen with a warning message – “RECOVERED UNSAVED FILE -This is a recovered .asd file temporarily stored on your computer.”
- Finally, click Save As to store the file to your system’s chosen folder/location or an external storage drive.
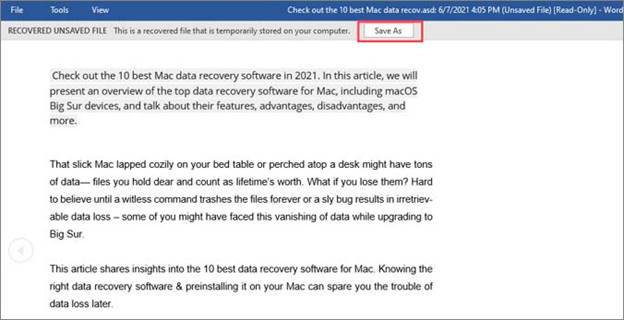
Now, check if you can access the document.
Method 4: Use a Dedicated File Recovery Software
If all the above methods fail to bring back your Word document, choose a dedicated file recovery software such as Stellar Data Recovery Professional. It is a DIY professional data recovery software that can efficiently extract files such as documents, emails, excel, PDF, JPEG, JPG, MP4, and other files and folders. Furthermore, it supports recovery from Windows systems and storage media drives such as HDD, SSD, USB drives, SD cards, etc. So if you’ve lost access to your Word document due to deletion, corruption, formatting, and other such reasons, you can use this software to get back your files.
- Download and run Stellar Data Recovery Professional on your system.
- Select ‘Office documents’ or choose the data type you want to recover and click Next on the initial dashboard.
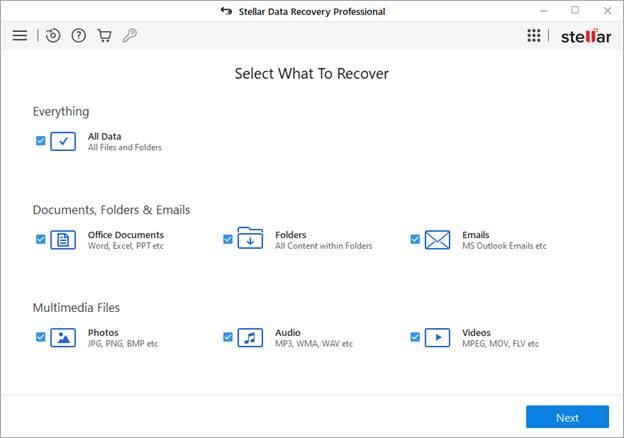
- On the ‘Recover from’ screen, provide a location, folder, or drive from where you’ve lost your document and click Scan. The software will start the scanning process.
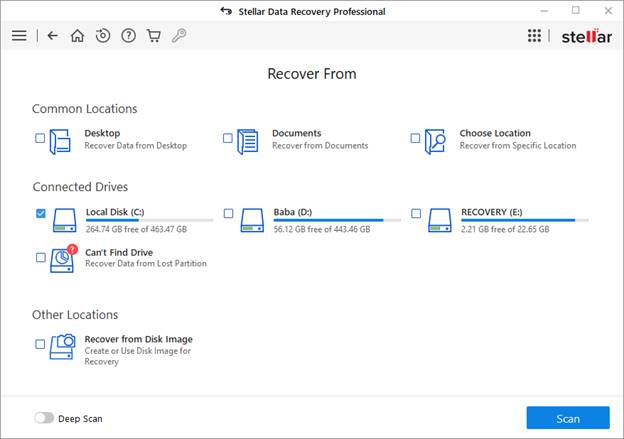
- Once the scanning process is completed, the software will show recovery results on the screen.
- You can see the file preview before saving them.
- Once satisfied with the results, select all the files you want to retrieve and click Recover.
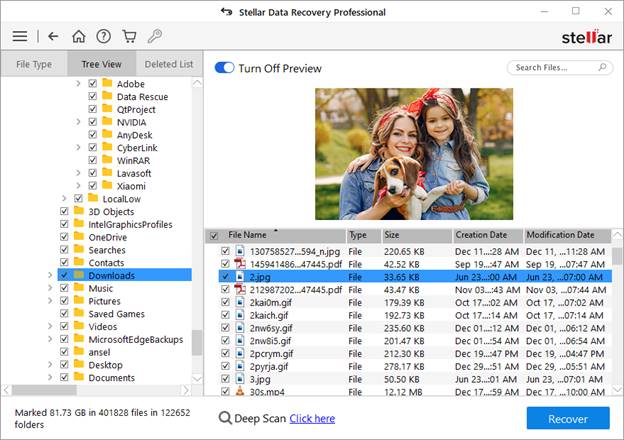
- Next, click Browse and choose the desired location. Finally, click Start-Saving to store the recoverable files.
Note: You can also opt for free data recovery software to recover up to 1 GB of data.
The Bottom Line
Whether you’ve lost your document due to abrupt closure of the Word application, sudden application crash, or unexpected system shutdown, Word file recovery is possible. Try the methods in order, and let us know which one worked out for you. However, if you want to skip the manual techniques and restore the files quickly, using the Stellar Data Recovery Professional is the way to go. This DIY data recovery tool can retrieve any file type lost due to accidental deletion, drive corruption, formatting, etc., from Windows systems and storage media drives.





