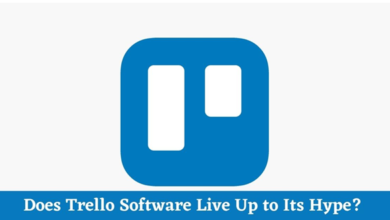How To Combine Images In Adobe Photoshop

Did you know that photoshop is the most widely used editing software? This application is an excellent tool for all kinds of design-related work.
However, it can be intimidating to look at the interface as a first-time user. The icons look confusing, nothing makes sense, and you may get frustrated that you’re not getting the results you want.
One of these essential functions everyone using photoshop struggles with is editing multiple layers. If you’ve wanted to combine images (but don’t know how), you’re in the right place.
Below, we break down everything you need to know about overlay images.
Step 1: Select Image Area
To start, open the base image in Photoshop. Next, open the image you want to place the other image on and draw a selection on the specific area you want to use.
You could use the marquee tool to make the selection or the lasso tool. Which one you select depends on the shape of the area you wish to choose.
Complete the selection by clicking once again, and you should see a dotted line around your choice.
Step 2: Copy the Second Image
This step is simple. Open the second image you’re using and select it.
Then, copy the image to your clipboard.
Step 3: Pasting the Image
Go back to the base image you had opened. The selected area (in dotted line) should still show up.
To place the second image over the first, you need to go to the Edit menu on top of the scene. You should see an option for ‘paste into.’
Photoshop will add a new layer over the first image, and the second image will appear on this layer when you click that option. It will hide the parts of the idea that don’t fall into the selection for the base image.
If the layers are confusing, click for photoshop layer tutorials here.
Step 4: Resize the Image
You may run into one issue here. The image you pasted onto the original one may not be cropped the way you want.
If you want to adjust the image, you will need to use the free transform tool. Click on File, and then Free Transform.
You will see a box and handles pop up on the image, which you can drag and manipulate to change the proportions of the picture. This will help you get a precise finish the way you want.
Its Time to Combine Images with Ease on Photoshop
If you want to take an artistic approach to photo editing, imaging layers are the way. In addition, the combine images function can be used in various ways with different results.
And now that you know the step-by-step instructions for doing so, hopefully, it isn’t as intimidating! Just use the tutorial above, and you will be well on your way to becoming a photoshop pro.
Enjoyed this article? Be sure to check out the other content up on our site today!